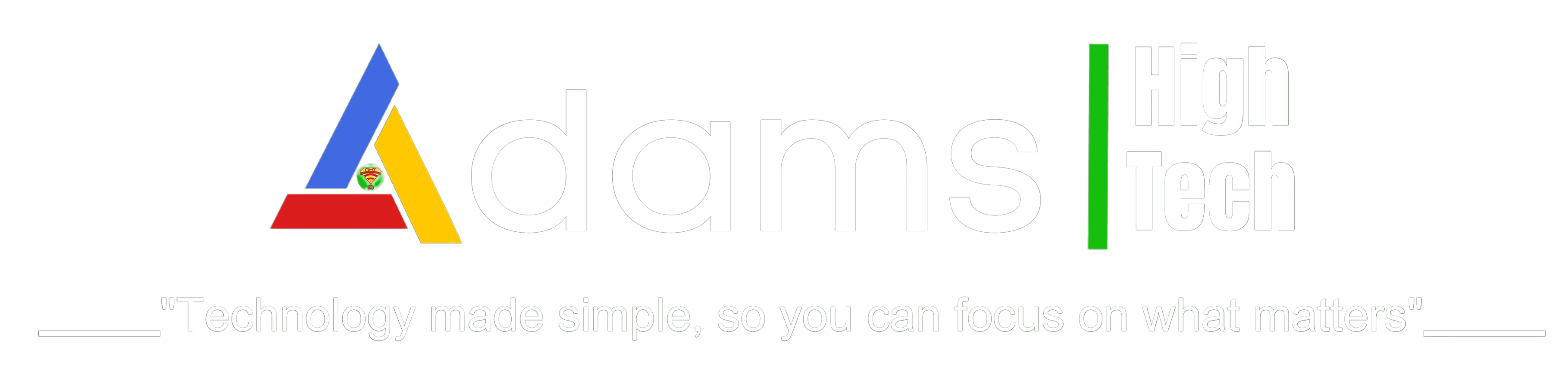Maintaining Peak Performance: Vital Tips for a Smooth-Running Mac
Your Mac is an invaluable tool that deserves to run smoothly and efficiently. To help you maintain its optimal performance, we’ve compiled a comprehensive set of tips and tricks. By following these steps, you can keep your Mac running like new for years to come.

1. Install the latest updates:
Apple regularly releases macOS updates, which often include critical security patches and performance enhancements. To ensure your Mac is up to date, open System Preferences, and navigate to Software Update. Install any available updates promptly to benefit from the latest improvements.
2. Uninstall unused apps:
Over time, you may accumulate a collection of unused applications on your Mac. These apps not only occupy valuable storage space but can also affect your Mac’s performance. To uninstall unused apps, open Finder, locate the application in your Applications folder, and drag it to the Trash. Don’t forget to empty the Trash to free up space completely.
3. Optimize storage with Disk Utility:
A fragmented or cluttered hard drive can slow down your Mac. Utilize Disk Utility to optimize and maintain your hard drive’s performance. Open Disk Utility, select your hard drive, and click on the First Aid button. This will check for errors and repair any issues. Additionally, consider using Disk Utility’s “Erase Free Space” option to securely delete unnecessary files and further optimize storage.
4. Streamline startup items:
An excessive number of programs launching at startup can significantly impact your Mac’s boot time. To manage startup items, navigate to System Preferences and select Users & Groups. Choose your user account and click on the Login Items tab. Remove any unnecessary applications by selecting them and clicking the minus (-) button. This will expedite your Mac’s startup process.
5. Monitor and manage memory usage:
Monitoring memory usage is crucial to maintain optimal performance on your Mac. Launch Activity Monitor (found in the Utilities folder within Applications) and navigate to the Memory tab. Identify memory-intensive processes and consider closing any unnecessary applications that are consuming excessive memory resources. This will help ensure smooth multitasking and responsiveness.
6. Stay updated with reliable antivirus software:
While Macs are generally more secure against malware, it’s still essential to protect your system. Install a reputable antivirus software designed specifically for macOS and keep it regularly updated. Perform scheduled scans to detect and remove any potential threats, ensuring your Mac remains secure and free from malware.
7. Regularly back up your data:
Backing up your important files and data is vital to safeguard against unexpected disasters or system failures. Utilize external hard drives, USB drives, or cloud storage services to create regular backups. Apple’s Time Machine feature makes it easy to set up automated backups to an external drive, ensuring your data is protected.
8. Optimize settings for performance:
Take advantage of various macOS settings to fine-tune your Mac’s performance. Customize power settings, adjust visual effects, and manage startup programs to suit your needs. Open System Preferences and explore options such as Energy Saver, Accessibility, Dock, and Mission Control to optimize your Mac’s settings according to your preferences.
9. Maintain a clean Mac:
Dust and debris can accumulate over time, leading to potential overheating and performance issues. Regularly clean your Mac by using a can of compressed air to blow out dust from vents, ports, and keyboard. Additionally, consider wiping down the exterior surfaces using a microfiber cloth lightly dampened with water for a thorough clean.
10. Handle your Mac with care:
Treat your Mac with care to ensure its longevity and optimal performance. Avoid dropping it, spilling liquids on it, or exposing it to extreme temperatures. Handling your Mac with caution and following best practices will contribute to its longevity and help it remain in excellent condition.
By following these tips, You can have your Mac running smoothly for years to come.
How often should I update my Mac’s software?
It is advisable to check for updates regularly and install them promptly, preferably once a week.
Can I remove built-in Apple apps that I don’t use?
While some built-in apps can be removed, exercise caution as some may be required for the system’s proper functioning.
Is it safe to use third-party cleaning tools on my Mac?
It’s best to stick to built-in macOS utilities and avoid using third-party cleaning tools to prevent any potential issues.
Does using antivirus software slow down my Mac?
Reputable antivirus software is designed to have minimal impact on your Mac’s performance and security.
How often should I back up my data?
For critical data, it’s recommended to back up daily or at least weekly to ensure its safety in case of any unforeseen events.
I hope you find this helpful!
Adams High Tech