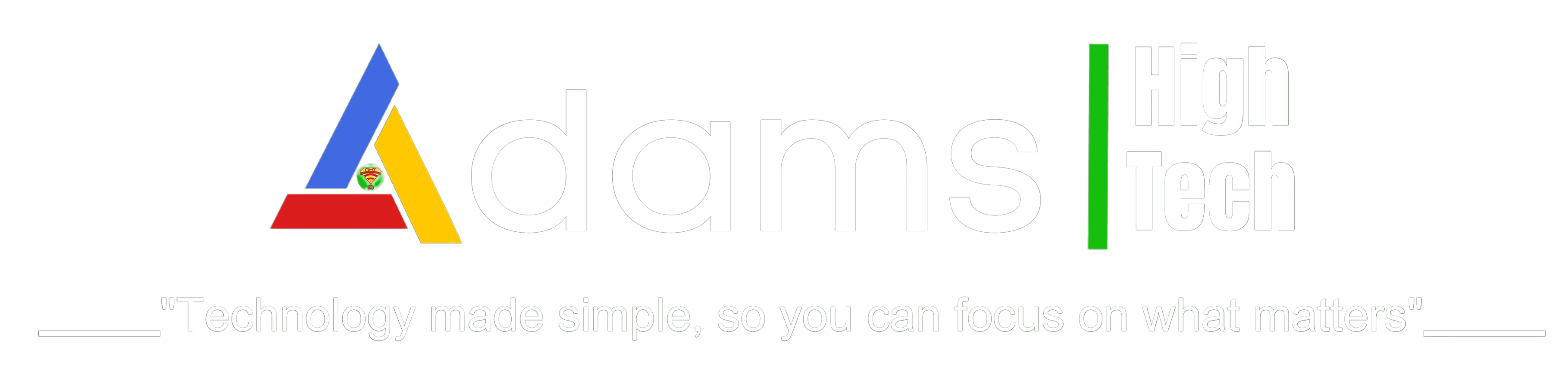Essential Tips for Maintaining Your Windows Computer
Your computer is an essential tool, and it’s crucial to ensure it runs smoothly. To help you keep your Windows computer performing like new, here are some tips:
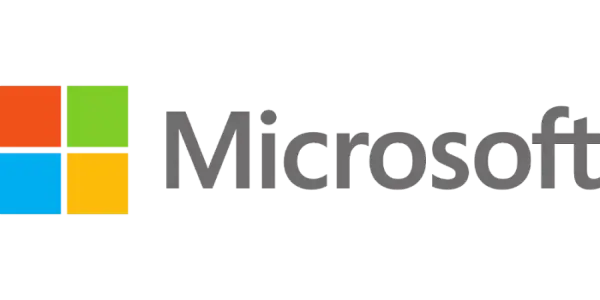
1. Install the Latest Windows Updates Promptly
Windows continuously releases updates with new features and security patches. To ensure optimal performance, it’s essential to install these updates as soon as they become available. To do this, open Windows Update and click on “Check for updates.”
2. Uninstall Unused Windows Programs
Over time, you may accumulate numerous unused programs on your computer, occupying valuable space and resources, thereby slowing down your system. To uninstall these programs, open the Control Panel and navigate to “Programs and Features.” Select the program you want to remove and click on “Uninstall.”
3. Defragment Your Windows Hard Drive
A fragmented hard drive can significantly impact your computer’s speed. Defragmenting your hard drive reorganizes the files stored on it, making them contiguous and improving performance. To defragment your hard drive, open the Start menu and type “defragment.” Click on “Defragment and optimize your drives.”
Note: It’s important to note that the tip mentioned in step 3, regarding defragmenting your hard drive, is applicable only to traditional mechanical hard drives (HDDs) and should not be applied to solid-state drives (SSDs). SSDs work differently than HDDs, and defragmenting them can actually cause unnecessary wear and tear on the drive without providing any significant performance benefits. Therefore, it is recommended to avoid defragmenting SSDs. If you’re unsure whether your computer has an HDD or an SSD, it’s always a good idea to check your device specifications or consult the manufacturer’s guidelines.
4. Optimize Windows Startup Programs
When your computer starts up, numerous programs may automatically launch, prolonging the startup time. To streamline this process, open the Task Manager and navigate to the “Startup” tab. Disable any unnecessary programs that don’t need to launch automatically.
5. Manage Memory Usage Effectively
Windows provides a built-in tool called Task Manager that enables you to monitor and manage memory usage. To access Task Manager, press Ctrl+Shift+Esc. The “Memory” tab displays the memory consumption of each program. If you’re running low on memory, consider closing programs that are using the most memory.
6. Keep Your Antivirus Software Up to Date
Antivirus software is vital for protecting your computer against viruses, malware, and other threats. To ensure optimal protection, it’s crucial to keep your antivirus software up to date. Open your antivirus software and click on “Check for updates” to stay current.
7. Regularly Back Up Your Data
Regular data backups are essential in case of computer crashes or other unforeseen disasters. You can back up your data to an external hard drive, USB drive, or a cloud storage service.
8. Optimize Your Windows Computer’s Settings
Fine-tuning your computer’s settings can have a noticeable impact on its overall performance. Here are a few settings you can consider adjusting:
a) Power Plan
Windows offers different power plans that control how your computer manages power usage. Choosing the appropriate power plan can help optimize performance. To change the power plan, open the Control Panel and go to “Power Options.” Select the power plan that best suits your needs or customize the existing plan to maximize performance.
b) Visual Effects
Windows provides various visual effects that enhance the user interface but can also consume system resources. Adjusting these effects can improve your computer’s responsiveness. To access visual effects settings, right-click on “This PC” or “My Computer,” select “Properties,” then click on “Advanced system settings.” Under the “Advanced” tab, click on “Settings” in the “Performance” section. From there, you can choose to customize visual effects for best performance or selectively enable specific effects that you find visually appealing.
c) Startup Programs
When your computer starts up, certain programs launch automatically, potentially slowing down the startup process. Managing these startup programs can help expedite the boot time. To manage startup programs, open the Task Manager by pressing Ctrl+Shift+Esc. Go to the “Startup” tab, where you’ll find a list of programs that launch during startup. Disable any programs that you don’t need to start up automatically by right-clicking on them and selecting “Disable.”
d) System Configuration
Windows provides a tool called System Configuration that allows you to customize various startup and system settings. To access it, open the Run dialog by pressing Win+R, type “msconfig,” and hit Enter. In the System Configuration window, navigate to the different tabs, such as “Startup” and “Services,” to control what programs and services run during startup. Be cautious when making changes in the System Configuration utility, and only modify settings if you’re familiar with their effects.
Remember to exercise caution and make changes to your computer’s settings only if you’re comfortable doing so. It’s always a good idea to research specific settings or consult official documentation before making adjustments. Optimizing these settings can help unleash the full potential of your Windows computer and enhance its performance according to your specific requirements.
9. Maintain Cleanliness
Dust and dirt accumulation inside your computer can lead to overheating and performance issues. To keep your computer clean, use a can of compressed air to blow out the dust regularly.
10. Handle with Care
Avoid dropping your computer, spilling liquids on it, or exposing it to extreme temperatures. Treating your computer with care will help extend its lifespan.
Should I defragment my solid-state drive (SSD)?
Defragmenting an SSD is unnecessary and can cause unnecessary wear on the drive without significant performance benefits. SSDs work differently than traditional hard drives (HDDs), and they don’t require defragmentation to function optimally.
How often should I back up my data?
It’s recommended to back up your data regularly, depending on how frequently you create or modify files. For critical data, consider daily or weekly backups, while less critical data can be backed up less frequently.
Can I optimize my computer’s settings without any technical knowledge?
While some settings can be easily adjusted, others may require technical knowledge. If you’re unsure, it’s best to seek guidance or avoid making changes to advanced settings.
Is compressed air safe for cleaning my computer?
Yes, compressed air is safe and effective for cleaning your computer. Ensure you use it in a well-ventilated area and follow the manufacturer’s instructions.
Do power plans affect performance significantly?
Yes, power plans can impact performance. Choosing a high-performance power plan may consume more power but can lead to better performance, while a power-saving plan may sacrifice performance for better energy efficiency. Select the plan that aligns with your needs and preferences.
By following these tips, you can ensure your Windows computer continues to run smoothly for years to come, allowing you to make the most of your essential tool.
I hope you find this helpful!
Adams High Tech